Cara Setting Printer Supaya Bisa Digunakan Bersama
Sahabatinet.com - Cara setting printer supaya bisa digunakan bersama dalam satu kantor atau warnet, mungkin cara ini sudah lazim diterapkan di berbagai instansi perkantoran maupun warnet. Dengan cara tersebut anda bisa menghemat pengeluaran tanpa harus membeli printer untuk setiap komputer yang ada dikantor.
Coba bayangkan jika didalam kantor itu memliki banyak karyawan dan mereka sering membutuhkan printer untuk mencetak dokumen pastinya akan mengeluarkan biaya lebih. Begitupun sebuah warnet terutama warnet yang berhubungan dengan pengerjaan tugas sekolah maupun kampus tentunya juga membutuhkan printer untuk ngeprintnya.

Dan perlu anda tau bahwa satu printer itu bisa lo dipakai dengan banyak komputer, jika setiap pengguna tidak sering melakukan print dokumen maka dengan cara satu printer dibuat bersama sangat efektif dan efisien. Lain cerita jika setiap pengguna membutuhkan volume cetak yang banyak maka sharing printer tidak efektif soalnya harus antri mencetak.
Bagi instansi yang tidak begitu banyak mencetak dokumen setiap pengguna komputer maka dengan cara 1 printer untuk banyak orang bisa anda pakai trik ini. Bagaimana cara kerja printer sharing atau 1 printer untuk bersama?saya jelaskan sedikit cara kerjanya yaitu printer harus terhubung dalam 1 jaringan LAN ( Local Area Network ) jika sudah maka sharing printer akan berhasil.
Berikut cara setting printer supaya bisa digunakan lebih dari satu orang dalam satu jaringan LAN :
#Windows 10
- Pastikan anda memiliki komputer yang dipakai sebagai servernya dan pastikan juga terkoneksi dalam satu jaringan LAN entah itu menggunakan wifi atau kabel RJ 45.
- Pastinya harus menginstal driver printer tersebut didalam komputer server.
- Setelah Driver printer terinstal dikomputer Server silahkan masuk start pilih Setting > Devices >Printer And Scanner.

- Pilih printer yang akan di share contoh saya akan share Canon IP2770 maka akan muncul 3 pilihan silahkan pilih Manage maka akan tampil Jendela Settingan Printer.

- Pilih Printer Properties maka akan tampil Jendela lagi silahkan pilih sharing, centang pada Share this printer dan isikan nama printer yang akan anda gunakan bersama.
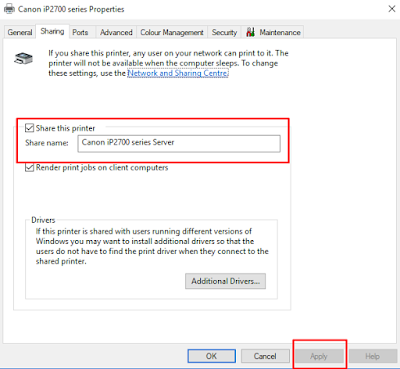
- Terakhir pilih APPLY dan Klik OK untuk menyimpan settingan
#Windows 7
- Pilih Start dan Klik Devices and Printer
- Pilih printer yang akan dishare untuk digunakan bersama, klik Kanan pilih Printer Properties.
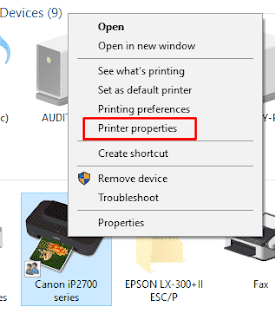
- Setelag terbuka jendela Printer Properties silahkan pilih Sharing centang pada Share this printer dan isikan nama printer yang akan anda gunakan bersama.

- Terakhir pilih APPLY dan Klik OK untuk menyimpan settingan
Begitulah cara setting sharing printer supaya dapat digunakan banyak komputer didalam satu kantor atau warnet.

Post a Comment for "Cara Setting Printer Supaya Bisa Digunakan Bersama"